- Clear Contents Of Table In Word Mac
- Update Table Of Contents Word 2013
- Word Table Of Contents Troubleshooting
- Hyperlink Table Of Contents In Word
This site contains user submitted content, comments and opinions and is for informational purposes only. Apple may provide or recommend responses as a possible solution based on the information provided; every potential issue may involve several factors not detailed in the conversations captured in an electronic forum and Apple can therefore provide no guarantee as to the.
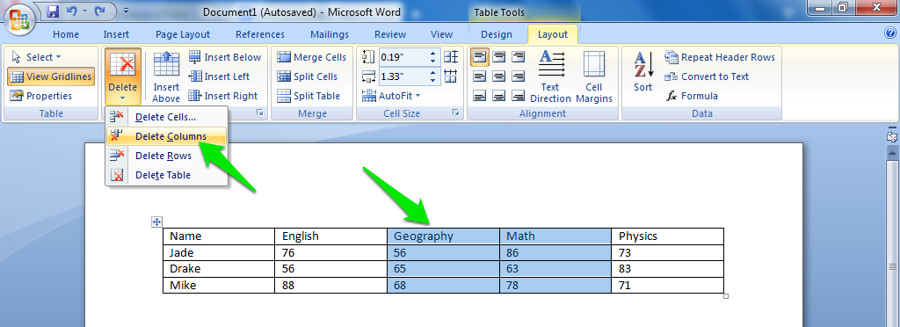
This tutorial shows how to update table and figure numbers in Microsoft Word.
- MS Word – Table of Contents Problem Solving February 13, 2018 Leave a comment Microsoft, Training By Sharon Brook Tables of Contents are highly useful tools within large documents but there are several common errors that can occur when either initially producing the table or on updating the document with further information.
- Read Online Manual Table Of Contents Word Mac Table of Contents Manual When formatting a Microsoft Word table of contents (or doing just about anything in Word, actually), you have a couple of options. You can always change things manually. For example, you can click and drag to select an entry in the TOC. Then, from the Home tab, you can Page 5/23.
- In the Field Properties area, click the Table of Contents button to open the Table of Contents dialog. Click the Table of Contents tab. Under the General section near the bottom of the dialog, in the Show levels option, decrease the number of levels to 1 (if you want only Heading1 entries in your TOC) or set it to two (if you want Heading1.
- If you just want to remove the content of the cells use the Edit Clear command. On a full keyboard use the del not delete key, or on a laptop use fn+delete. You also have the option of assigning your own keyboard shortcut to the EditClear command.
In a recent tutorial, we used Word’s caption tool to insert table titles and figure captions. One of the main benefits of using this tool is that Word will automatically number new tables and figures as you add titles and captions (e.g., Table 1, Table 2, Table 3). However, Word won’t automatically update the numbering if you move or delete tables or figures.
So, today we’re going to look at how to update table and figure numbers. These steps will also update your list of tables or list of figures (if you used Word’s table of contents tool to create those lists).
This tutorial is also available as a YouTube video showing all the steps in real time.
Watch more than fifty other videos about Microsoft Word and Adobe Acrobat on my YouTube channel.
The images below are from Word for Office 365, which is currently the same as Word 2019. The steps are the same in Word 2016 and similar for Word 2013 and Word 2010. However, your interface may look slightly different in those older versions of the software.
How to Update Table and Figure Numbers
- Select the Home tab in the ribbon.
- Place your cursor inside one of your table titles or figure captions.
- Select Select in the Editing group.
- Select Select Text with Similar Formatting from the drop-down menu.
Alternative Step
PC users can press Ctrl + A to select the entire document instead of performing the previous four steps.
However, use caution when selecting the entire document if it contains other fields because you may inadvertently update information that you don’t want to change.
- Right-click on the selected text and select Update Field from the shortcut menu.
- A dialog box will appear if you have a list of tables or figures created with Word’s table of contents tool. Select Update entire table to update the table or figure numbers in your list of tables or figures.
Note that this dialog box won’t appear if you don’t have a list of tables or figures.
- Select the OK button to close the dialog box, if applicable.
- Click an empty area of your document to deselect your table titles or figure captions. Alternatively, PC users can deselect by pressing Ctrl + D.
Your table and figure numbers, along with your list of tables or figures, should update immediately.
Note that if you made changes to the number sequence of tables but not figures (or vice versa), the unchanged numbers should not be affected by the field update even though they were selected during step 4 of this process.
Related Resources
It is quite convenient to visit online resources by clicking hyperlinks in Word, but sometimes, it is troublesome, especially when the hyperlinks can be easily triggered and opened by mistakes. And that is the reason why there are so many users want to remove hyperlink in Word on mac.
To remove hyperlink in Word one by one or via shortcut, here we collect 3 ways, easy yet feasible.
#1 Remove Hyperlink in Word on Mac One By One
- Open the Word file;
- Right click on the hyperlink, choose Hyperlink>Edit Hyperlink>Remove Link.
- Go to File>Save. Done.
#2 Remove All Hyperlinks in Word on Mac via Shortcut
If you want to remove all the hyperlinks in Word on mac fast and easy, here is the shortcut to finish this task.
- Open Word on Mac;
- Press Command+A to select the whole Word file;
- Press Command+Shift+A to remove all hyperlinks.
#3 Remove Hyperlink by Copy & Paste
Another way to remove hyperlink in Word on mac is copying the hyperlink as text then paste to Word file, and there are 2 methods can help.
Clear Contents Of Table In Word Mac
Method 1 Copy and Paste in Worde in Word
Update Table Of Contents Word 2013
- Open Word file on Mac;
- Copy the contents with hyperlink;
- Then right click on the copied area, choose Paste Special>Unformatted Text;
- Then go to File>Save. Done.
Method 2. Copy and Paste in TextEdit
- Open Word file on Mac;
- Copy the contents with hyperlink;
- Go to Finder>Applications, find and launch TextEdit;
- Then paste to TextEdit;
- Then copy the contents in TextEdit and re-paste to Word to replace the part with hyperlinks;
- Go to File>Save. Done.
Word Table Of Contents Troubleshooting
Final Words
Hyperlink Table Of Contents In Word
As you can see, it is so easy to remove hyperlinks in Word on mac. Also, there are some paid tools allowing users to remove hyperlinks. Now that you have several free options to remove the hyperlinks, it will be unnecessary for such an investment.
