- Skype For Business Mac You're Not Configured To Connect To The Server Pc
- Skype For Business Mac You're Not Configured To Connect To The Server Login
- Skype For Business Mac You're Not Configured To Connect To The Server Ip

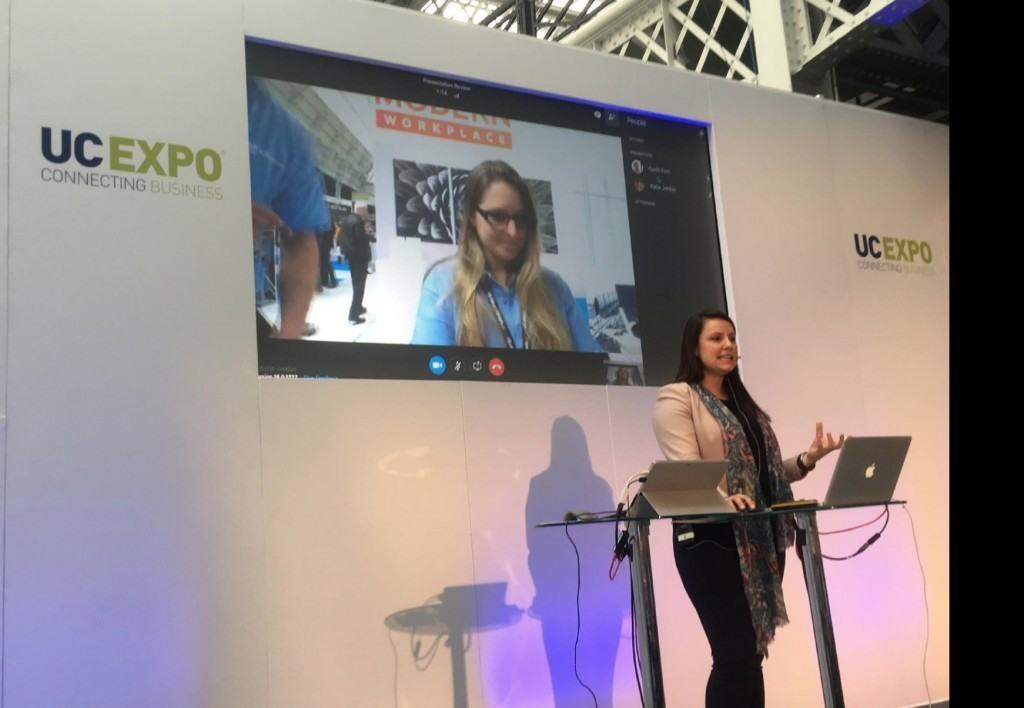
In the Skype for Business window click on Options icon to access the menu, or click on the drop-down arrow next to it and navigate to Tools Options, then in the Skype for Business Options window navigate to General tab and under Logging in Skype for Business select Full. Lync and Skype for Business clients use the same process as an Outlook client - they're looking for the Autodiscover.domain.com A record in DNS to find EWS. You should make sure that you have an Autodiscover.domain.com A record pointing to your Exchange CAS(s), and that your EWS internal and external urls are configured correctly.
Skype For Business Mac You're Not Configured To Connect To The Server Pc

- Your Skype for Business for Mac client can work well. To identify this, you can contact your colleague or friend to configure his/her Skype for Business account to see if it works. You may run your Mac in the safe mode to avoid any potential add-in affection.
- Logging onto the Skype for Business front-end server and reviewing the Lync Server logs show that event ID 32054 errors are logged and refer to the users who have complained about the issue: Log Name: Lync Server Source: LS Storage Service Event ID: 32054. Storage Service had an EWS Autodiscovery failure.
- Hi, I've been using Skype for Business Mac preview since its release late last year. I recently updated to the latest version (16.6.333) and now cannot connect at all.
Skype For Business Mac You're Not Configured To Connect To The Server Login
Connection Blocking settings apply to the incoming and the outgoing connections that use a specific application, service, port, or IP address.
You can use the Connection Blocking window to configure whether an application or a service that is allowed to connect to the Internet or to the local network. You can select the required network location from the Editing settings menu and configure the Connection Blocking settings.
You can configure the Connection Blocking settings only if the Connection Blocking option is turned on in the Advanced window.
You must have a user account that has administrator privileges to perform this task.

Skype For Business Mac You're Not Configured To Connect To The Server Ip
Start Norton.
If you see the My Norton window, next to Device Security, click Open.
In the Norton product main window, click Advanced or Settings.
On the left pane, click Firewall.
In the Connection Blocking row, click the settings icon.
In the Connection Blocking window, in the Editing settings menu, select the network location for which you want to configure the connection blocking settings.
Select an option in the View menu.
The options that appear in the View menu vary depending on the network location that you select in the Editing settings menu.
Your options are:
Applications
Lets you specify the Connection Blocking settings for the applications that run on your Mac.
Services/Ports
Lets you specify the Connection Blocking settings for the services and ports that run on your Mac.
Zones
Lets you specify the IP address to or from which firewall allows or blocks connections.
All, in order of precedence
Lets you specify the current Connection Blocking settings for the Applications, services, ports, and zones in the order of precedence.
Select one of the following tabs:
Incoming
Lets you specify the access settings for the incoming connections that use an application or a service that runs on your Mac.
Outgoing
Lets you specify the access settings for the outgoing connections that use an application or a service that runs on your Mac.
Incoming & Outgoing
Lets you configure the access settings for connections to and from the IP addresses that you specify.
This tab appears only when you select Zones in the View menu.
Use the Action pop-up menu at the bottom of the Connection Blocking window to specify other connection blocking preferences. Your options are:
Logging and notification settings
Lets you specify the type of access attempts for which your Norton product must maintain records.
You can also specify the type of access attempts about which your Norton product must notify you.
Advanced settings
Lets you specify the advanced firewall options.
Reset to defaults
Lets you reset configuration to default level.
Click Done.
